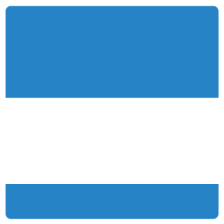Learn where to find and how to open control panel in windows 10 using step by step tutorial with pictures.
How to open control panel in windows 10?
Coming Straight forward to your answer , here we have listed number of possible ways that will help you to access, view, open and make possible changes in control panel in windows 10. Control panel is basically the controlling manager of a company as all the attached products to the system are working and their functioning as well, here you can access all the things as it is the root of the system installing, removing and replacing a software can also be processed here. Media connected devices and wireless devices can also be used from here as troubleshooting issues is the way of providing help to you using control panel.
Option 1: Type Control panel in search menu.

Here if you type like this , then control panel should come up and you can easily redirect yourself to the control panel folder easily.
This is the way to access the control panel and from here you can also pin it to the start menu and also on the task bar.
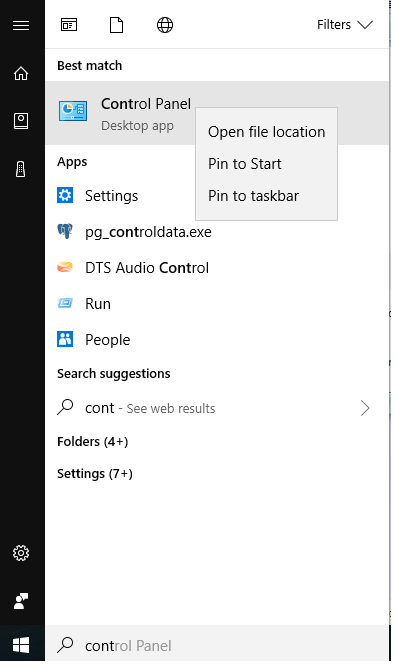
Like this if you right click on the control panel option then there will be two options for pin as either you can pin it to the start menu or taskbar and then you can easily access it.
Option 2: Use Quick Access menu to access control panel.
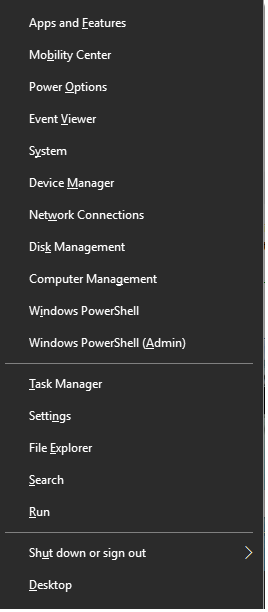
Some system have settings and some will prefer it as control panel, though if you will search for the control panel in the search menu then it will redirect you to the standard page where you will access all the controlling things and if you click on the settings tab then you will be redirected to the windows setting page where you will access same features of control panel here and manage everything.
Option 3: Open settings using Window + I.
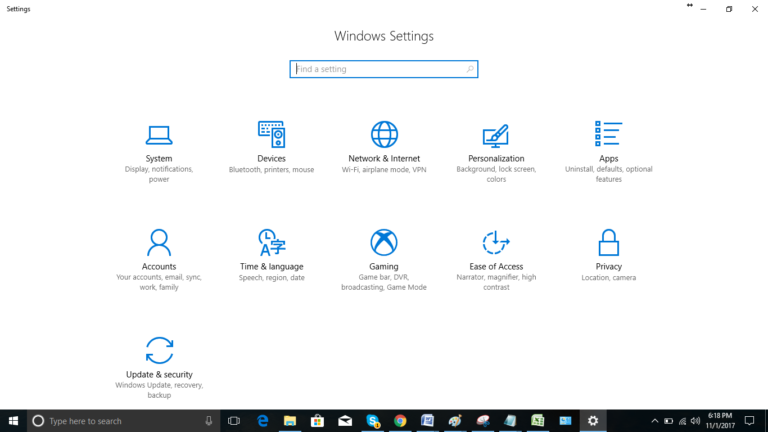
By pressing Window + I you will be redirected to this image shown above and from here you can access all the tabs in the control panel and look the way it is being displayed in windows 10 and providing the recently updated feature and logos as well.
Option 4: Open control panel by using Run window, command Prompt or Power shell.
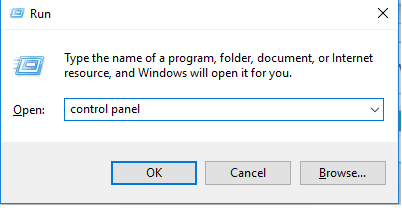
By pressing Windows + R , you will see a Run window which will open after pressing Window + R. you simply have to type control panel in it and press enter or click OK which will redirect you to the control panel page.
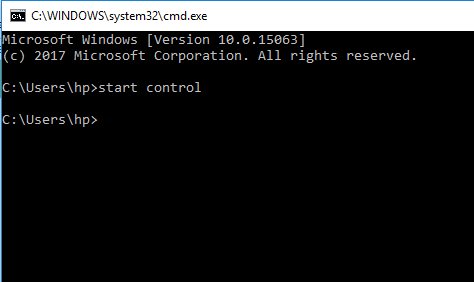
If you want to access it through command prompt then you have to simply press window + R for Run window and then type cmd.exe in the space and click OK or press enter.
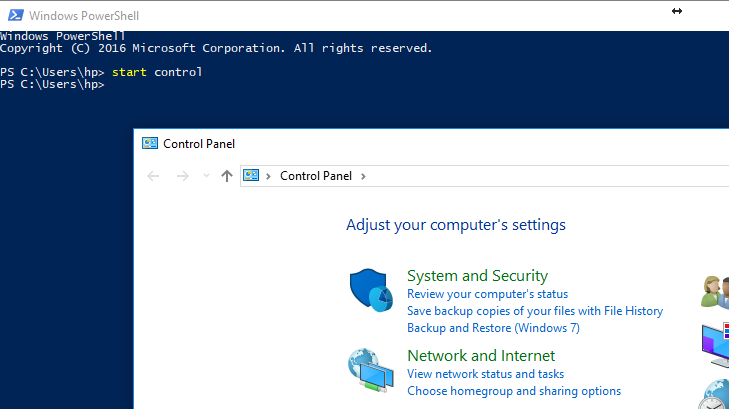
Above image is showing you the way to access control panel by using window power shell in windows 10 , you can simply search the power shell in the search menu and open it and follow the same thing shown in image as you have type start control and then press enter and then you will be redirected to the control panel page.
Option 5: By using File explorer.
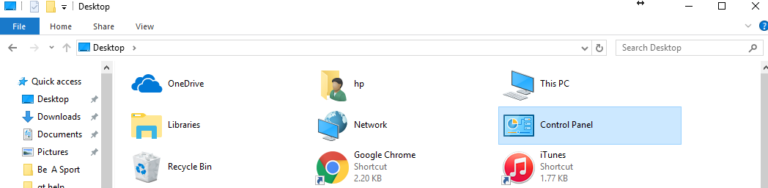
Here you can directly access the control panel by clicking over the desktop icon and manage all the settings by an easy access.
Adding control panel shortcut on the Desktop and access it with an ease will help you the best as simply you have to create the shortcut by right click over the control panel and then make a shortcut of it on desktop and use it any time for managing all the properties.